2021. 4. 26. 07:41ㆍ카테고리 없음
7-Zip is free software with open source. The most of the code is under the GNU LGPL license. Some parts of the code are under the BSD 3-clause License. Also there is unRAR license restriction for some parts of the code. Read 7-Zip License information. You can use 7-Zip on any computer, including a computer in a commercial organization. With WinZip for Mac 2.0 or later, you can right-click (or press CTRL and click) your saved Zip files and use the Context Menu to unzip them. Click on Services at the bottom of the Context menu, then choose Unzip, Email as Zip File and Add to Zip. Download Extractor - Unarchive Files for macOS 10.8 or later and enjoy it on your Mac. Extractor is an indispensable utility app that can be used to unarchive a range of files such as Zip, Rar, Tar, Gzip, 7z and more at lightning speed. 7z Extractor 1.0 file size: 1.21 MB 7z Extractor is a lightweight and free decompression software for 7z files, it can help you to quickly open 7z files and extract all files, moreover, it can open and decompress password-protected and multi-volume 7z files. 7z extractor mac free download - WinZip Mac, iTunes Backup Extractor for Mac, Mac Outlook Attachment Extractor, and many more programs. Jul 15, 2019. Download this app from Microsoft Store for Windows 10. See screenshots, read the latest customer reviews, and compare ratings for Zip Extractor Pro - Rar, Zip, 7Z Extractor.
For the standard ZIP and GZIP formats, 7the application promises to deliver a compression ratio that is 2 - 10 % better than that provided by PKZip or WinZip, and the native 7zip format can provide a 45% reduction in file size from the common zip format.
Key features:
- High compression ratio in new 7z format with LZMA compression
- 7-Zip is free software distributed under the GNU LGPL
- Supported formats: Packing / unpacking: 7z, ZIP, GZIP, BZIP2 and TAR; Unpacking only: RAR, CAB, ARJ, LZH, CHM, Z, CPIO, RPM and DEB
- For ZIP and GZIP formats 7-Zip provides compression ratio that is 2-10 % better than ratio provided by PKZip and WinZip
- Self-extracting capability for 7z format
- Integration with Windows Shell
- Powerful File Manager
- Powerful command line version
- Plugin for FAR Manager
- Localizations for 59 languages
By Adela D. Louie, Last updated: April 24, 2020
So, maybe you have already come across with a .7z file while you are using your Mac. However, most Mac users do not actually know what this is. Actually, a .7z file is an archive format the stand for 7-zip and you can compare it to any other archive that you have on your Mac.
However, by default, your Mac does not know how to handle these kinds of files. That is why most Mac users would ask on how to open .7z files on Mac. Nothing to worry about because there are certain apps that you can actually use for you to be able to open .7z files on your Mac.

People Also ReadHow Do You Speed Up Your Mac?How to Find and Delete Similar Images on MacBook
Part 1: What is A .7z File?
All the .7z files that you actually have on your Mac are files that are archived and was made by 7-Zip. This is somewhat similar to those other long-standing compressed archives such as a ZIP file and a RAR file. The only difference between the .7z files from the other archive files is that has an algorithm used in compressing your files.
So, using this compression algorithm, all the large files such as those high definition videos can actually be dramatically be reduced in size for you to be able to share it with other people easier. And also, so that you can store it on your Mac for a long time.
Just like any other archive files that you have on your Mac, the 7z files can also be encrypted with your desired password so that no one will be able to access it aside from you. This can serve as additional security for the file. And the overall size of these files will actually depend based on the total amount of data that it actually contains together with the level of compression applied. However, .7z files can no longer be expanded or become larger than the total sum of its content.
Part 2: How to Open .7z Files On Your Mac
As what we have mentioned earlier, opening a .7z files on your Mac can actually be done once that you have a certain application that can actually help you in opening up those kinds of files. And with that, the most recommended application that you can use for you to be able to open a .7z file on your Mac is the PowerMyMac – Unarchiver.
The PowerMyMac Unarchiver has the ability to compress or to extract your files such as your RAR, ZIP, and even your .7z files that you have on your Mac. This is because this is one powerful tool unlike any other Mac applications there is in the market. The FoneDog PowerMyMac is considered to be as a powerful tool and also an all-in-one Mac application.
Now, for you to open a .7z files on your Mac, here are the things that you should do for you to open a .7z files that you have on your Mac using the FoneDog PowerMyMac – Unarchiver.
Step 1: Download and Install PowerMyMac
The very first thing that you need to do is to download the FoneDog PowerMyMac from our official website. And once that the download is complete, you can go ahead and have the program installed on your Mac.
Step 2: Launch and Check Mac System Status
Once that you have successfully installed the FoneDog PowerMyMac on your Mac, then go ahead and have the program launched. As you can see on the main interface of the program, you will be able to see the system status of your Mac. You will be able to see your CPU, Disk, and Memory usage in real time. That means that what you see on your screen is the actual status of your Mac as you are using it right now.
Also, you will be able to see three options at the top of your screen. These options are the Status, the Cleaner, and the Toolkit.
Step 3: Choose Toolkit Option
From the three main options that you see on your screen, go ahead and click on the “Toolkit” option.
Step 4: Choose the Unarchiver Module
Once that you are in Toolkit, you will be able to see a list of modules on your screen. From that list, all you have to do is to click on the “Unarchiver” module. Choosing this will allow you to start now in opening your .7z files on your Mac.
Step 5: Choose The File You Want
Then once that you have selected the Unarchiver, the PowerMyMac Unarchiver will then show you ca screen wherein it will ask you to enter or drag the file in the program.
Step 6: Have Your Files Be Compressed
After dragging the file in the program, then go ahead and have it compressed. You can do this by clicking on the “Compress” button at the bottom of your screen. And once that you hit on that button, the program will then start to compress your file.
Step 7: Decompress Files
Another trick that you can do to the PowerMyMac Unarchiver is that you can also have your files decompressed. All you have to do is to drag the file that you want to decompress and then go ahead and click on the “Decompress” button at the bottom of your screen. From there, you will be able to get a confirmation once that the process is done.
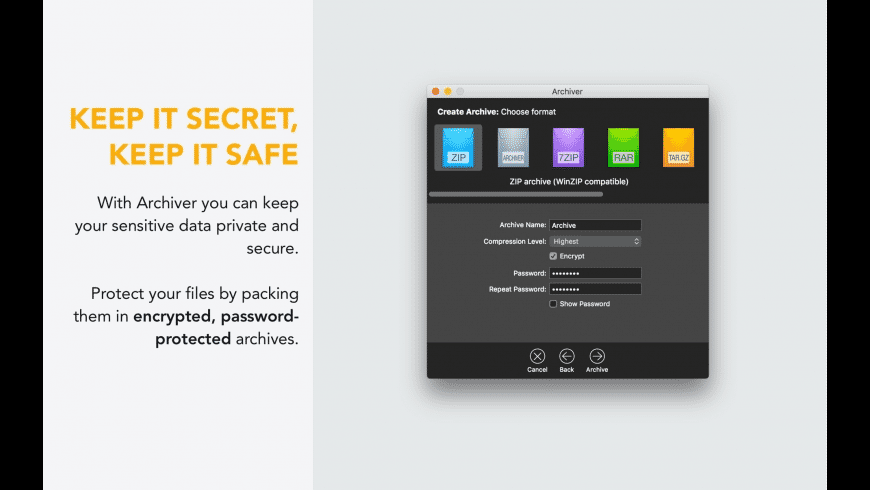
Step 8: Open your .7z File
7z Extractor Free Download Mac Installer
Once that the process of either compressing or decompressing your file is complete, then you can now open your .7z file.
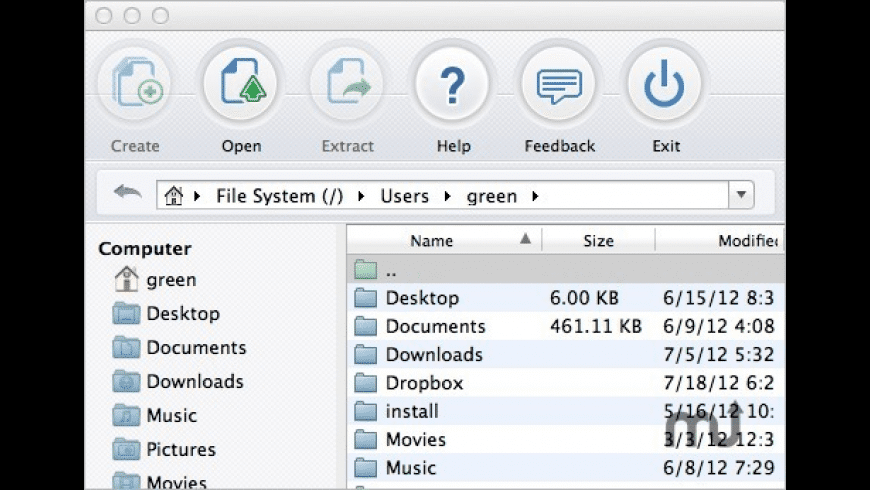
REMINDER:
Now, since that you already have the PowerMyMac on your PC, then you no longer need to follow the steps that you have above if you want to compress .rar or .7z files on your Mac. This is because they will automatically have an indication of a blue “P” icon. And all you need to do is to double-click on that icon and you can already open your .7z file on your Mac.
This is really one amazing software and a must have for all Mac users.
7z Extractor Free Download
Part 3: Conclusion
As what you can see, opening your .7z files on your Mac is actually an easy task. All you need to have is the powerful PowerMyMac Unarchiver and you are all set to go. Just go ahead and follow the simple steps above and you will be able to go on the right track!
Also, If you would be able to know some ways on how you can open a .7z file on your Mac, then please let us know by leaving a comment below. And if this article really helped you, then please go ahead and feel free to share it.